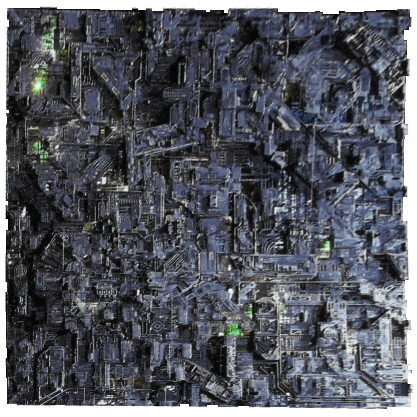In this post, I will upload lossless music files from my laptop to one of my Amazon S3 buckets using PowerShell.
Table of Contents
- Introduction
- Prerequisites
- Version 0: Functionality
- Version 1: Security
- Version 2: Visibility
- GitHub ReadMe
- Summary
Introduction
For several months I’ve been going through some music from an old hard drive. These music files are currently on my laptop, and exist mainly as lossless .flac files.
For each file I’m doing the following:
- Creating an
.mp3copy of each lossless file. - Storing the
.mp3file on my laptop. - Uploading a copy of the lossless file to S3 Glacier.
- Transferring the original lossless file from my laptop to my desktop PC.
I usually do the uploads using the S3 console, and have been meaning to automate the process for some time. So I decided to write some code to upload files to S3 for me, in this case using PowerShell.
Prerequisites
Before starting to write my PowerShell script, I have done the following on my laptop:
- Confirmed I have at least PowerShell 5.1 installed.
- Completed the AWS Tools for PowerShell Prerequisites.
- Installed AWS Tools for PowerShell.
- Set my AWS Credentials.
Version 0: Functionality
Version 0 gets the basic functionality in place. No bells and whistles here – I just want to upload a file to an S3 bucket prefix, stored using the Glacier Flexible Retrieval storage class.
V0: Writing To S3
I am using the PowerShell Write-S3Object cmdlet to upload my files to S3. This cmdlet needs a couple of parameters to do what’s required:
-BucketName: The S3 bucket receiving the files.-Folder: The folder on my laptop containing the files.-KeyPrefix: The S3 bucket key prefix to assign to the uploaded objects.-StorageClass: The S3 storage class to assign to the uploaded objects.
I create a variable for each of these so that my script is easier to read as I continue its development. I couldn’t find the inputs that the -StorageClass parameter uses in the Write-S3Object documentation. In the end, I found them in the S3 PutObject API Reference.
Valid inputs are as follows:
STANDARD | REDUCED_REDUNDANCY | STANDARD_IA | ONEZONE_IA | INTELLIGENT_TIERING | GLACIER | DEEP_ARCHIVE | OUTPOSTS | GLACIER_IR
V0: Code
V0BasicRedacted.ps1
#Set Variables
$LocalSource = "C:\Users\Files\"
$S3BucketName = "my-s3-bucket"
$S3KeyPrefix = "Folder\SubFolder\"
$S3StorageClass = "GLACIER"
#Upload File To S3
Write-S3Object -BucketName $S3BucketName -Folder $LocalSource -KeyPrefix $S3KeyPrefix -StorageClass $S3StorageClass
V0: Evaluation
Version 0 offers me the following benefits:
- I don’t have to log onto the S3 console for uploads anymore.
- Forgetting to specify
Glacier Flexible Retrievalas the S3 storage class is no longer a problem. The script does this for me. - Starting an upload to S3 is now as simple as right-clicking the script and selecting Run With PowerShell from the Windows Context Menu.
Version 0 works great, but I’ll give away one of my S3 bucket names if I start sharing a non-redacted version. This has been known to cause security issues in severe cases. Ideally, I’d like to separate the variables from the Powershell commands, so let’s work on that next.
Version 1: Security
Version 1 enhances the security of my script by separating my variables from my PowerShell commands. To make this work without breaking things, I’m using the following features:
- PowerShell’s
Dot Sourcing. - Git’s
.gitignore.
To take advantage of these features, I’ve made two new files in my repo:
Variables.ps1for my variables.V1Security.ps1for myWrite-S3Objectcommand.
So let’s now talk about how this all works.
V1: Isolating Variables With Dot Sourcing
At the moment, my script is broken. Running Variables.ps1 will create the variables but do nothing with them. Running V1Security.ps1 will fail as the variables aren’t in that script anymore.
This is where Dot Sourcing comes in. Using Dot Sourcing lets PowerShell look for code in other places. Here, when I run V1Security.ps1 I want PowerShell to look for variables in Variables.ps1.
To dot source a script, type a dot (.) and a space before the script path. As both of my files are in the same folder, PowerShell doesn’t even need the full path:
. .\EDMTracksLosslessS3Upload-Variables.ps1
Now my script works again! But I still have the same problem – if Variables.ps1 is committed to GitHub at any point then my variables are still visible. How can I stop that?
This time it’s Git to the rescue. I need a .gitignore file.
V1: Selective Tracking With .gitignore
.gitignore is a way of telling Git what not to include in commits. Entering a file, folder or pattern into a repo’s .gitignore file tells Git not to track it.
When Visual Studio Code finds a .gitignore file, it helps out by making visual changes in response to the file’s contents. When I create a .gitignore file and add the following lines to it:
#Ignore PowerShell Files Containing Variables
EDMTracksLosslessS3Upload-V0Basic.ps1
EDMTracksLosslessS3Upload-Variables.ps1
Visual Studio Code’s Explorer tab will show those files as grey:

They won’t be visible at all in the Source Control tab:

And finally, when committed to GitHub the ignored files are not present:

Before moving on, I found this Steve Griffith .gitignore tutorial helpful in introducing the basics:
And this DevOps Journey tutorial helps show how .gitignore behaves within Visual Studio Code:
V1: Code
gitignore Version 1
#Ignore PowerShell Files Containing Variables
EDMTracksLosslessS3Upload-V0Basic.ps1
EDMTracksLosslessS3Upload-Variables.ps1
V1Security.ps1
#Load Variables
. .\EDMTracksLosslessS3Upload-Variables.ps1
#Upload File To S3
Write-S3Object -BucketName $S3BucketName -Folder $LocalSource -KeyPrefix $S3KeyPrefix -StorageClass $S3StorageClass
VariablesBlank.ps1 Version 1
#Set Variables
#The local file path for objects to upload to S3
#E.g. "C:\Users\Files\"
$LocalSource =
#The S3 bucket to upload the objects to
#E.g. "my-s3-bucket"
$S3BucketName =
#The S3 bucket prefix / folder to upload the objects to (if applicable)
#E.g. "Folder\SubFolder\"
$S3KeyPrefix =
#The S3 Storage Class to upload to
#E.g. "GLACIER"
$S3StorageClass =
V1: Evaluation
Version 1 now gives me the benefits of Version 0 with the following additions:
- My variables and commands have now been separated.
- I can now call
Variables.ps1from other scripts in the same folder, knowing the variables will be the same each time for each script. - I can use
.gitignoreto make sureVariables.ps1is never uploaded to my GitHub repo.
The next problem is one of visibility. I have no way to know if my uploads have been successful. Or if they were duplicated. Nor do I have any auditing.
The S3 console gives me a summary at the end of each upload:

It would be great to have something similar with my script! In addition, some error handling and quality control checks would increase my confidence levels.
Let’s get to work!
Version 2: Visibility
Version 2 enhances the visibility of my script. The length of the script grows a lot here, so let’s run through the changes and I’ll explain what’s going on.
As a starting point, I copied V1Security.ps1 and renamed it to V2Visibility.ps1.
V2: Variables.ps1 And .gitignore Changes
Additions are being made to these files as a result of the Version 2 changes. I’ll mention them as they come up, but it makes sense to cover a few things up-front:
- I added
Externalto all variable names inVariables.ps1to keep track of them in the script. For example,$S3BucketNameis now$ExternalS3BucketName. - There are some additional local file paths in
Variables.ps1that I’m using for transcripts and some post-upload checks. .gitignorenow includes alogfile (more on that shortly) and the Visual Studio Code debugging folder.
V2: Transcripts
The first change is perhaps the simplest. PowerShell has built-in cmdlets for creating transcripts:
Start-Transcriptcreates a record of all or part of a PowerShell session in a separate file.Stop-Transcriptstops a transcript that was started by theStart-Transcriptcmdlet.
These go at the start and end of V2Visibility.ps1, along with a local file path for the EDMTracksLosslessS3Upload.log file I’m using to record everything.
Start-Transcript -Path $ExternalTranscriptPath -IncludeInvocationHeader
This new path is stored in Variables.ps1. In addition, EDMTracksLosslessS3Upload.log has been added to .gitignore.
V2: Check If There Are Any Files
Now the error handing begins. I want the script to fail gracefully, and I start by checking that there are files in the correct folder. First I count the files using Get-ChildItem and Measure-Object:
$LocalSourceCount = (Get-ChildItem -Path $ExternalLocalSource | Measure-Object).Count
And then stop the script running if no files are found:
If ($LocalSourceCount -lt 1)
{
Write-Output "No Local Files Found. Exiting."
Start-Sleep -Seconds 10
Stop-Transcript
Exit
}
There are a couple of cmdlets here that make several appearances in Version 2:
Start-Sleepsuspends PowerShell activity for the time stated. This gives me time to read the output when I’m running the script using the context menu.Exitcauses PowerShell to completely stop everything it’s doing. In this case, there’s no point continuing as there’s nothing in the folder.
If files are found, PowerShell displays the count and carries on:
Else
{
Write-Output "$LocalSourceCount Local Files Found"
}
V2: Check If The Files Are Lossless
Next, I want to stop any file uploads that don’t belong in the S3 bucket. The bucket should only contain lossless music – anything else should be rejected.
To arrange this, I first capture the extensions for each file using Get-ChildItem and [System.IO.Path]::GetExtension:
$LocalSourceObjectFileExtensions = Get-ChildItem -Path $ExternalLocalSource | ForEach-Object -Process { [System.IO.Path]::GetExtension($_) }
Then I check each extension using a ForEach loop. If an extension isn’t in the list, PowerShell will report this and exit the script:
ForEach ($LocalSourceObjectFileExtension In $LocalSourceObjectFileExtensions)
{
If ($LocalSourceObjectFileExtension -NotIn ".flac", ".wav", ".aif", ".aiff")
{
Write-Output "Unacceptable $LocalSourceObjectFileExtension file found. Exiting."
Start-Sleep -Seconds 10
Stop-Transcript
Exit
}
If the extension is in the list, PowerShell records this and checks the next one:
Else
{
Write-Output "Acceptable $LocalSourceObjectFileExtension file."
}
So now, if I attempt to upload an unacceptable .log file, the transcript will say:
**********************
Transcript started, output file is C:\Files\EDMTracksLosslessS3Upload.log
Checking extensions are valid for each local file.
Unacceptable .log file found. Exiting.
**********************Whereas an acceptable .flac file will produce:
**********************
Transcript started, output file is C:\Files\EDMTracksLosslessS3Upload.log
Checking extensions are valid for each local file.
Acceptable .flac file.
**********************And when uploading multiple files:
**********************
Transcript started, output file is C:\Files\EDMTracksLosslessS3Upload.log
Checking extensions are valid for each local file.
Acceptable .flac file.
Acceptable .wav file.
Acceptable .flac file.
**********************V2: Check If The Files Are Already In S3
The next step checks if the files are already in S3. This might not seem like a problem, as S3 usually overwrites an object if it already exists.
Thing is, this bucket is replicated. This means it’s also versioned. As a result, S3 will keep both copies in this scenario. In the world of Glacier this doesn’t cost much, but it will distort the bucket’s S3 Inventory. This could lead to confusion when I check them with Athena. And if I can stop this situation with some automation then I might as well.
I’m going to use the Get-S3Object cmdlet to query my bucket for each file. For this to work, I need two things:
-BucketName: This is inVariables.ps1.-Key
-Key is the object’s S3 file path. For example, Folder\SubFolder\Music.flac. As the files shouldn’t be in S3 yet, these keys shouldn’t exist. So I’ll have to make them using PowerShell.
I start by getting all the filenames I want to check using Get-ChildItem and [System.IO.Path]::GetFileName:
$LocalSourceObjectFileNames = Get-ChildItem -Path $ExternalLocalSource | ForEach-Object -Process { [System.IO.Path]::GetFileName($_) }
Now I start another ForEach loop. I make an S3 key for each filename by combining it with $ExternalS3KeyPrefix in Variables.ps1:
ForEach ($LocalSourceObjectFileName In $LocalSourceObjectFileNames)
{
$LocalSourceObjectFileNameS3Key = $ExternalS3KeyPrefix + $LocalSourceObjectFileName
Then I query S3 using Get-S3Object and my constructed S3 key, and capture the result in a variable:
$LocalSourceObjectFileNameS3Check = Get-S3Object -BucketName $ExternalS3BucketName -Key $LocalSourceObjectFileNameS3Key
Get-S3Object should return null as the object shouldn’t exist.
If this doesn’t happen then the object is already in the bucket. In this situation, PowerShell identifies the file causing the problem and then exits the script:
If ($null -ne $LocalSourceObjectFileNameS3Check)
{
Write-Output "File already exists in S3 bucket: $LocalSourceObjectFileName. Please review. Exiting."
Start-Sleep -Seconds 10
Stop-Transcript
Exit
If the file isn’t found then PowerShell continues to run:
Else
{
Write-Output "$LocalSourceObjectFileName does not currently exist in S3 bucket."
}
Assuming no files are found at this point, the log will read as follows:
Checking if local files already exist in S3 bucket.
Checking S3 bucket for Artist-Track-ExtendedMix.flac
Artist-Track-ExtendedMix.flac does not currently exist in S3 bucket.
Checking S3 bucket for Artist-Track-OriginalMix.flac
Artist-Track-OriginalMix.flac does not currently exist in S3 bucket.V2: Uploading Files Instead Of Folders
Now to start uploading to S3!
In Version 2 I’ve altered how this is done. Previously my script’s purpose was to upload a folder to S3 using the PowerShell cmdlet Write-S3Object.
Version 2 now uploads individual files instead. There is a reason for this that I’ll go into shortly.
This means I have to change things around as Write-S3Object now needs different parameters:
- Instead of telling the
-Folderparameter where the local folder is, I now need to tell the-Fileparameter where each file is located. - Instead of telling the
-KeyPrefixparameter where to store the uploaded objects in S3, I now need to tell the-Keyparameter the full S3 path for each object.
I’ll do -Key first. I start by opening another ForEach loop, and create an S3 key for each file in the same way I did earlier:
$LocalSourceObjectFileNameS3Key = $ExternalS3KeyPrefix + $LocalSourceObjectFileName
Next is -File. I make the local file path for each file using variables I’ve already created:
$LocalSourceObjectFilepath = $ExternalLocalSource + "\" + $LocalSourceObjectFileName
Then I begin uploads for each file using Write-S3Object with the new -File and -Key parameters instead of -Folder and -KeyPrefix:
Write-Output "Starting S3 Upload Of $LocalSourceObjectFileName"
Write-S3Object -BucketName $ExternalS3BucketName -File $LocalSourceObjectFilepath -Key $LocalSourceObjectFileNameS3Key -StorageClass $ExternalS3StorageClass
The main benefit of this approach is that, if something goes wrong mid-upload, the transcript will tell me which uploads were successful. Version 1’s script would only tell me that uploads had started, so in the event of failure I’d need to check the S3 bucket’s contents.
Speaking of failure, wouldn’t it be good to check that the uploads worked?
V2: Were The Uploads Successful?
For this, I’m still working in the ForEach loop I started for the uploads. After an upload finishes, PowerShell checks if the object is in S3 using the Get-S3Object command I wrote earlier:
Write-Output "Starting S3 Upload Check Of $LocalSourceObjectFileName"
$LocalSourceObjectFileNameS3Check = Get-S3Object -BucketName $ExternalS3BucketName -Key $LocalSourceObjectFileNameS3Key
This time I want the object to be found, so null is a bad result.
Next, I get PowerShell to do some heavy lifting for me. I’ve created a pair of new local folders called S3WriteSuccess and S3WriteFail. The paths for these are stored in Variables.ps1.
If my S3 upload check doesn’t find anything and returns null, PowerShell moves the file from the source folder to S3WriteFail using Move-Item:
If ($null -eq $LocalSourceObjectFileNameS3Check)
{
Write-Output "S3 Upload Check FAIL: $LocalSourceObjectFileName. Moving to local Fail folder"
Move-Item -Path $LocalSourceObjectFilepath -Destination $ExternalLocalDestinationFail
}
If the object is found, PowerShell moves the file to S3WriteSuccess:
Else
{
Write-Output "S3 Upload Check Success: $LocalSourceObjectFileName. Moving to local Success folder"
Move-Item -Path $LocalSourceObjectFilepath -Destination $ExternalLocalDestinationSuccess
}
The ForEach loop then repeats with the next file until all are processed.
So now, a failed upload produces the following log:
**********************
Beginning S3 Upload Checks On Following Objects: StephenJKroos-Micrsh-OriginalMix
S3 Upload Check: StephenJKroos-Micrsh-OriginalMix.flac
S3 Upload Check FAIL: StephenJKroos-Micrsh-OriginalMix. Moving to local Fail folder
**********************
Windows PowerShell transcript end
**********************While a successful S3 upload produces this one:
**********************
Beginning S3 Upload Checks On Following Objects: StephenJKroos-Micrsh-OriginalMix
S3 Upload Check: StephenJKroos-Micrsh-OriginalMix.flac
S3 Upload Check Success: StephenJKroos-Micrsh-OriginalMix. Moving to local Success folder
**********************
Windows PowerShell transcript end
**********************PowerShell then shows a final message before ending the transcript:
Write-Output "All files processed. Exiting."
Start-Sleep -Seconds 10
Stop-Transcript
V2: Code
gitignore Version 2
###################
###### FILES ######
###################
#Powershell Transcript log
EDMTracksLosslessS3Upload.log
#PowerShell Files Containing Variables
EDMTracksLosslessS3Upload-V0Basic.ps1
#PowerShell Files Containing Variables
EDMTracksLosslessS3Upload-Variables.ps1
#####################
###### FOLDERS ######
#####################
#VSCode Debugging
.vscode/
V2Visibility.ps1
##################################
####### EXTERNAL VARIABLES #######
##################################
#Load External Variables Via Dot Sourcing
. .\EDMTracksLosslessS3Upload-Variables.ps1
#Start Transcript
Start-Transcript -Path $ExternalTranscriptPath -IncludeInvocationHeader
###############################
####### LOCAL VARIABLES #######
###############################
#Get count of items in $ExternalLocalSource
#Get list of filenames in $ExternalLocalSource
$LocalSourceCount = (Get-ChildItem -Path $ExternalLocalSource | Measure-Object).Count
#Get list of extensions in $ExternalLocalSource
$LocalSourceObjectFileExtensions = Get-ChildItem -Path $ExternalLocalSource | ForEach-Object -Process { [System.IO.Path]::GetExtension($_) }
#Get list of filenames in $ExternalLocalSource
$LocalSourceObjectFileNames = Get-ChildItem -Path $ExternalLocalSource | ForEach-Object -Process { [System.IO.Path]::GetFileName($_) }
##########################
####### OPERATIONS #######
##########################
#Check there are files in local folder.
Write-Output "Counting files in local folder."
#If local folder less than 1, output this and stop the script.
If ($LocalSourceCount -lt 1)
{
Write-Output "No Local Files Found. Exiting."
Start-Sleep -Seconds 10
Stop-Transcript
Exit
}
#If files are found, output the count and continue.
Else
{
Write-Output "$LocalSourceCount Local Files Found"
}
#Check extensions are valid for each file.
Write-Output " "
Write-Output "Checking extensions are valid for each local file."
ForEach ($LocalSourceObjectFileExtension In $LocalSourceObjectFileExtensions)
{
#If any extension is unacceptable, output this and stop the script.
If ($LocalSourceObjectFileExtension -NotIn ".flac", ".wav", ".aif", ".aiff")
{
Write-Output "Unacceptable $LocalSourceObjectFileExtension file found. Exiting."
Start-Sleep -Seconds 10
Stop-Transcript
Exit
}
#If extension is fine, output the extension for each file and continue.
Else
{
Write-Output "Acceptable $LocalSourceObjectFileExtension file."
}
}
#Check if local files already exist in S3 bucket.
Write-Output " "
Write-Output "Checking if local files already exist in S3 bucket."
#Do following actions for each file in local folder
ForEach ($LocalSourceObjectFileName In $LocalSourceObjectFileNames)
{
#Create S3 object key using $ExternalS3KeyPrefix and current object's filename
$LocalSourceObjectFileNameS3Key = $ExternalS3KeyPrefix + $LocalSourceObjectFileName
#Create local filepath for each object for the file move
$LocalSourceObjectFilepath = $ExternalLocalSource + "\" + $LocalSourceObjectFileName
#Output that S3 upload check is starting
Write-Output "Checking S3 bucket for $LocalSourceObjectFileName"
#Attempt to get S3 object data using $LocalSourceObjectFileNameS3Key
$LocalSourceObjectFileNameS3Check = Get-S3Object -BucketName $ExternalS3BucketName -Key $LocalSourceObjectFileNameS3Key
#If local file found in S3, output this and stop the script.
If ($null -ne $LocalSourceObjectFileNameS3Check)
{
Write-Output "File already exists in S3 bucket: $LocalSourceObjectFileName. Please review. Exiting."
Start-Sleep -Seconds 10
Stop-Transcript
Exit
}
#If local file not found in S3, report this and continue.
Else
{
Write-Output "$LocalSourceObjectFileName does not currently exist in S3 bucket."
}
}
#Output that S3 uploads are starting - count and file names
Write-Output " "
Write-Output "Starting S3 Upload Of $LocalSourceCount Local Files."
Write-Output "These files are as follows: $LocalSourceObjectFileNames"
Write-Output " "
#Do following actions for each file in local folder
ForEach ($LocalSourceObjectFileName In $LocalSourceObjectFileNames)
{
#Create S3 object key using $ExternalS3KeyPrefix and current object's filename
$LocalSourceObjectFileNameS3Key = $ExternalS3KeyPrefix + $LocalSourceObjectFileName
#Create local filepath for each object for the file move
$LocalSourceObjectFilepath = $ExternalLocalSource + "\" + $LocalSourceObjectFileName
#Output that S3 upload is starting
Write-Output "Starting S3 Upload Of $LocalSourceObjectFileName"
#Write object to S3 bucket
Write-S3Object -BucketName $ExternalS3BucketName -File $LocalSourceObjectFilepath -Key $LocalSourceObjectFileNameS3Key -StorageClass $ExternalS3StorageClass
#Output that S3 upload check is starting
Write-Output "Starting S3 Upload Check Of $LocalSourceObjectFileName"
#Attempt to get S3 object data using $LocalSourceObjectFileNameS3Key
$LocalSourceObjectFileNameS3Check = Get-S3Object -BucketName $ExternalS3BucketName -Key $LocalSourceObjectFileNameS3Key
#If $LocalSourceObjectFileNameS3Key doesn't exist in S3, move to local Fail folder.
If ($null -eq $LocalSourceObjectFileNameS3Check)
{
Write-Output "S3 Upload Check FAIL: $LocalSourceObjectFileName. Moving to local Fail folder"
Move-Item -Path $LocalSourceObjectFilepath -Destination $ExternalLocalDestinationFail
}
#If $LocalSourceObjectFileNameS3Key does exist in S3, move to local Success folder.
Else
{
Write-Output "S3 Upload Check Success: $LocalSourceObjectFileName. Moving to local Success folder"
Move-Item -Path $LocalSourceObjectFilepath -Destination $ExternalLocalDestinationSuccess
}
}
#Stop Transcript
Write-Output " "
Write-Output "All files processed. Exiting."
Start-Sleep -Seconds 10
Stop-Transcript
VariablesBlank.ps1 Version 2
##################################
####### EXTERNAL VARIABLES #######
##################################
#The local file path for the transcript file
#E.g. "C:\Users\Files\"
$ExternalTranscriptPath =
#The local file path for objects to upload to S3
#E.g. "C:\Users\Files\"
$ExternalLocalSource =
#The S3 bucket to upload objects to
#E.g. "my-s3-bucket"
$ExternalS3BucketName =
#The S3 bucket prefix / folder to upload objects to (if applicable)
#E.g. "Folder\SubFolder\"
$ExternalS3KeyPrefix =
#The S3 Storage Class to upload to
#E.g. "GLACIER"
$ExternalS3StorageClass =
#The local file path for moving successful S3 uploads to
#E.g. "C:\Users\Files\"
$ExternalLocalDestinationSuccess =
#The local file path for moving failed S3 uploads to
#E.g. "C:\Users\Files\"
$ExternalLocalDestinationFail =
V2: Evaluation
Overall I’m very happy with how this all turned out! Version 2 took a script that worked with some supervision, and turned it into something I can set and forget.
The various checks now have my back if I select the wrong files or if my connection breaks. And, while the Get-S3Object checks mean that I’m making more S3 API calls, the increase won’t cause any bill spikes.
The following is a typical transcript that my script produces following a successful upload of two .flac files:
**********************
Transcript started, output file is C:\Users\Files\EDMTracksLosslessS3Upload.log
Counting files in local folder.
2 Local Files Found
Checking extensions are valid for each local file.
Acceptable .flac file.
Acceptable .flac file.
Checking if local files already exist in S3 bucket.
Checking S3 bucket for MarkOtten-Tranquility-OriginalMix.flac
MarkOtten-Tranquility-OriginalMix.flac does not currently exist in S3 bucket.
Checking S3 bucket for StephenJKroos-Micrsh-OriginalMix.flac
StephenJKroos-Micrsh-OriginalMix.flac does not currently exist in S3 bucket.
Starting S3 Upload Of 2 Local Files.
These files are as follows: MarkOtten-Tranquility-OriginalMix StephenJKroos-Micrsh-OriginalMix.flac
Starting S3 Upload Of MarkOtten-Tranquility-OriginalMix.flac
Starting S3 Upload Check Of MarkOtten-Tranquility-OriginalMix.flac
S3 Upload Check Success: MarkOtten-Tranquility-OriginalMix.flac. Moving to local Success folder
Starting S3 Upload Of StephenJKroos-Micrsh-OriginalMix.flac
Starting S3 Upload Check Of StephenJKroos-Micrsh-OriginalMix.flac
S3 Upload Check Success: StephenJKroos-Micrsh-OriginalMix.flac. Moving to local Success folder
All files processed. Exiting.
**********************
Windows PowerShell transcript end
End time: 20220617153926
**********************GitHub ReadMe
To round everything off, I’ve written a ReadMe for the repo. This is written in Markdown using the template at makeareadme.com, and the finished article is available here.
Summary
In this post, I created a script to upload lossless music files from my laptop to one of my Amazon S3 buckets using PowerShell.
I introduced automation to perform checks before and after each upload, and logged the outputs to a transcript. I then produced a repo for the scripts, accompanied by a ReadMe document.
If this post has been useful, please feel free to follow me on the following platforms for future updates:
Thanks for reading ~~^~~